直感操作型CMS「dParts」の特徴
直感操作型CMS「dParts」の簡単操作
視覚的な操作や簡単マウス操作など、
「dParts」には主に3つの特徴的な操作があります。
直感操作型CMS「dParts」はウェブブラウザから編集サイトへ簡単ログイン
「dParts」はインターネットに繋がる環境さえあれば、いつでもどこでも編集を行うことができます。
管理サイトに入ったり、別のソフトを立ち上げたり・・・と言った面倒な手間は全く不要。
思い立った時にホームページを開き[Escキー(エスケープキー)]キーを4回押すとログイン入力画面が表示されます。後は、登録完了メールに記載されているログインIDとパスワードを入力してLoginボタンをクリック!メッセージ画面が表示されればログイン完了です。
※ログインIDとパスワードは半角英数で入力してください。また、スペースが入るとエラーとなる可能性がありますのでご注意ください。
※ご使用いただけるブラウザやOSは動作環境をご確認ください。また、環境により4回以上押すとCMSのログイン画面が正常に表示されないこともございます。
※トップページ以外のページからでもログイン入力画面が表示されます。
直感操作型CMS「dParts」ならホームページの画面上でそのまま編集
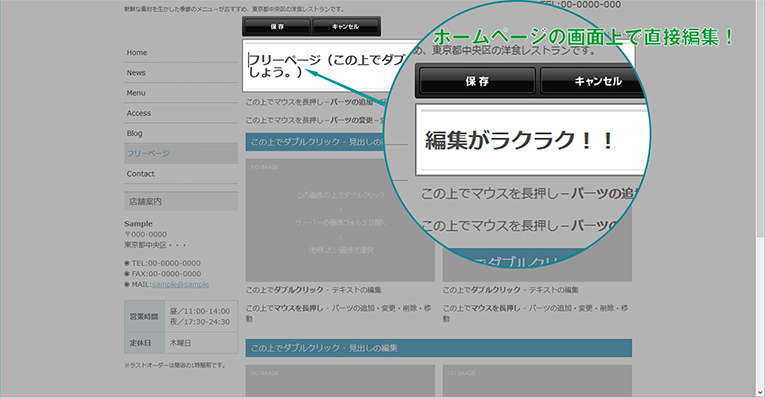
ログイン後はそのままホームページ上で直接編集できるのが「dParts」のすごいところ。
複雑な管理画面と見比べたり、CMSの仕組みを理解したりする必要はありません。
見たまま視覚的に操作できるので、イメージ通りの編集を行うことができます。
※高度なHTMLのソースレベルでの編集も可能です。
覚えよう3つのマウス基本操作!
「dParts」の基本はマウス操作です。
ダブルクリック編・右クリック編・長押し編の3つの操作を使いこなそう。
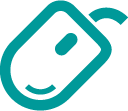 ダブルクリック(ダイレクト編集機能)
ダブルクリック(ダイレクト編集機能)
まずは、ダブルクリックで編集が行えるダイレクト編集機能を覚えましょう。
ダイレクト編集機能は、編集したい箇所の上でダブルクリックをするだけ。文字や画像の編集がすぐに行えるので、とってもスピーディ!さらに、編集する箇所によってはワープロ画面のようなツールボタンも表示されるため、太字にしたりテキストの色を変えたりと装飾の編集もとっても簡単。
編集が終われば後は[保存する]ボタンを押すだけで作業は完了です。
※ダイレクト編集機能はブルーの枠線が表示される箇所で使用できます。
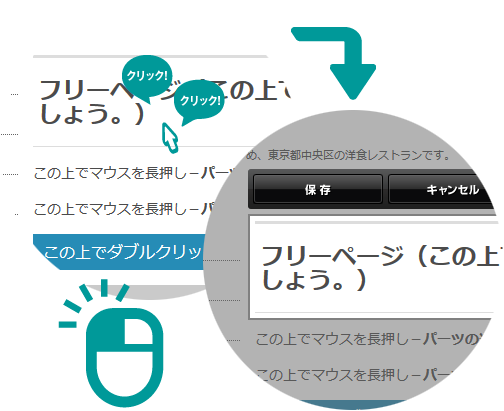
ダイレクト編集・・・編集したい箇所でダブルクリック!
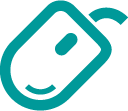 右クリック(ショートカットメニュー)
右クリック(ショートカットメニュー)
続いて、その場所で使用できる操作がショートカットメニューで表示される右クリックを覚えましょう。
編集したい箇所で右クリックをすると、その場所で使用できる操作がショートカットメニューとして表示されます。
後は、その中から使用したいメニューを選ぶだけ。コントロールパネルの中から使用したいメニューを探す手間も省けてとっても便利!
※右クリックで表示されるショートカットメニューの内容は、統一ではありません。各メニューの詳細は操作マニュアル等をご確認ください。
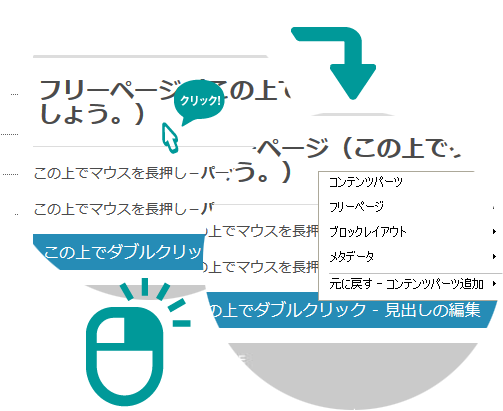
ショートカットメニュー・・・編集したい箇所で右クリックでメニューを表示
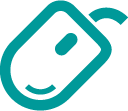 左ボタンの長押し(コンテンツパーツ)
左ボタンの長押し(コンテンツパーツ)
最後に「dParts」の必殺技、マウスの長押しを覚えましょう。
メインコンテンツ部分でマウスの左クリックをしばらく押したままにしていると、コンテンツパーツメニューが表示されます。
後はパーツを新しく追加したり、変更したり、位置を移動させたり・・・。コンテンツパーツを使えばステキなレイアウトも思いのままです!
※コンテンツパーツの詳しい説明や使用方法等は操作マニュアルをご覧ください。
※「パーツの変更」を選択すると、現在のコンテンツパーツの内容(テキストや画像)は失われます。ご注意ください。
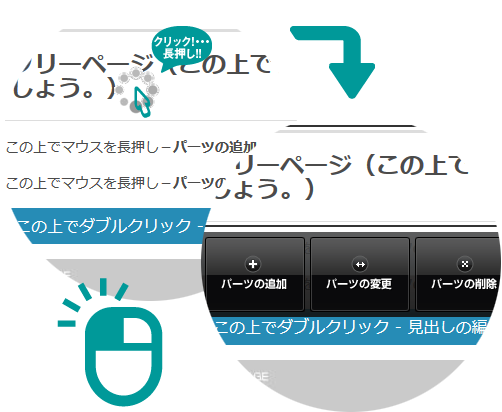
コンテンツパーツ・・・追加したい箇所でマウス長押し!
困ったときは元に戻そう!
操作をしていて「えーっ、何かおかしくなっちゃった・・・。」と言うときは、迷わず操作を元に戻しましょう。
直前の操作を元に戻すには、コントロールパネル内の[システム]-[変更履歴]を選んでください。また、右クリックで表示されるショートカットメニュー内の[元に戻す]を選ぶと、前回の再構築からの操作が一覧で表示されます。
後は、一覧の中から戻したい時を選ぶだけ。
これさえあれば間違った操作を行ってもやり直す事ができるので安心です。