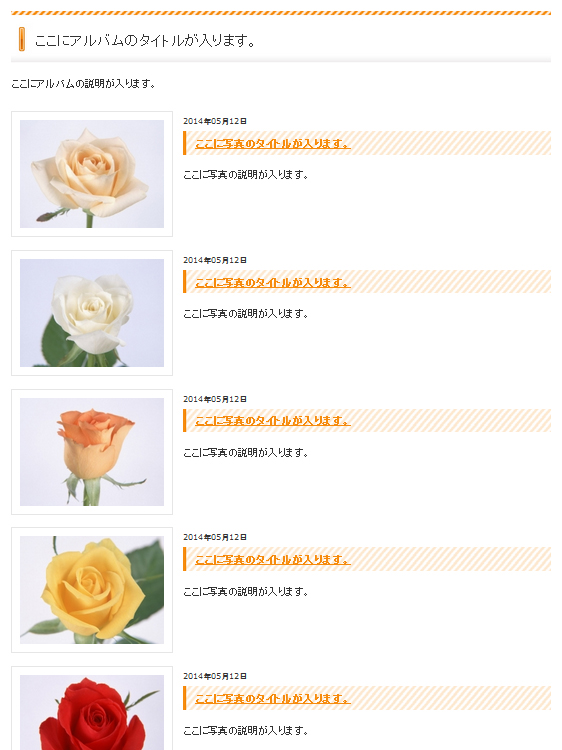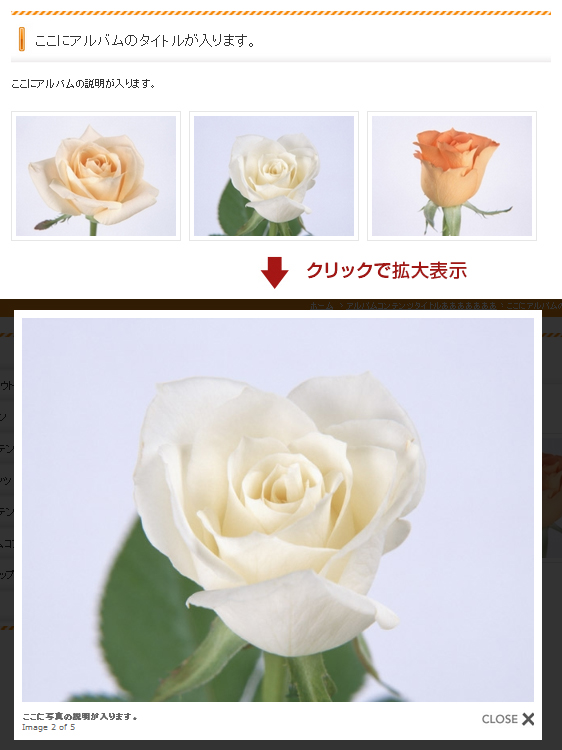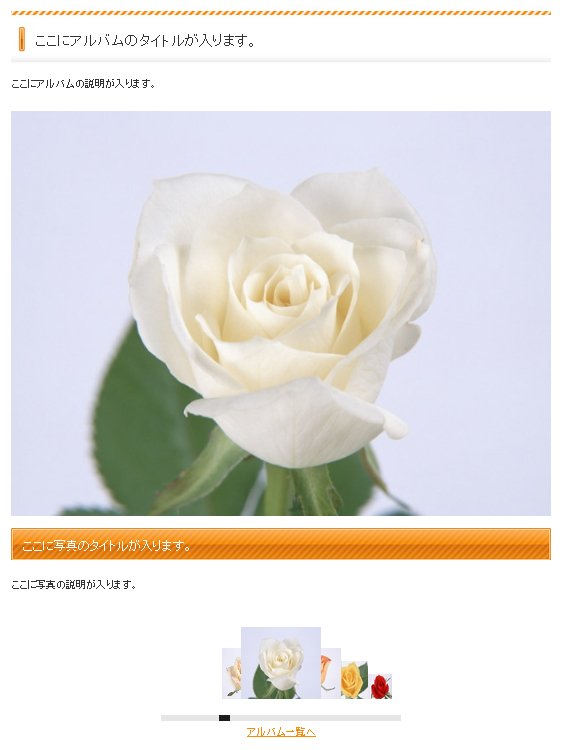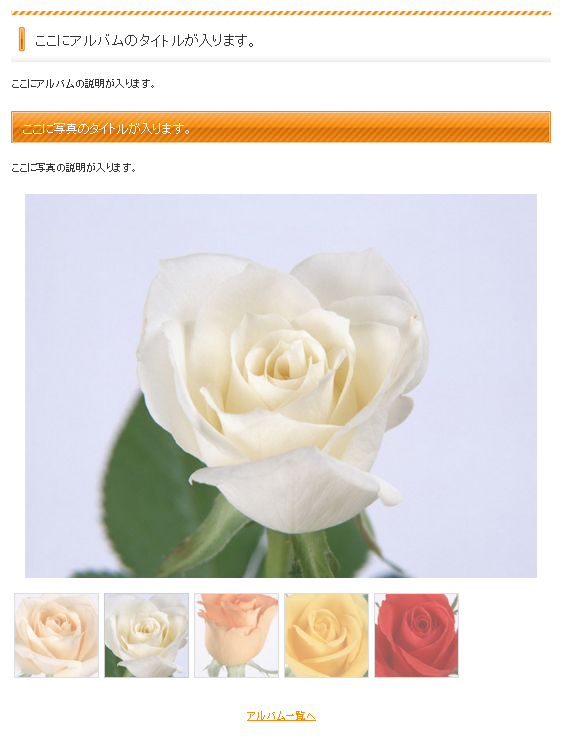「dParts」使い方ガイド
2012.08.08
アルバムについて
写真や画像を一覧で表示させ、取り貯めた写真や商品写真、手作り作品の写真、イラストなどをギャラリーとして見せることができるのが「アルバム」です。表示方法は用途に合わせて3パターンから選択することができます。
※アルバム機能のシステム上、透過GIFやPNGなどをアップロードされた場合、透過部分は背景色に変換されますのでご注意ください。
アルバムのコンテンツ設定
- コントロールパネルの[作成] → [コンテンツリスト]をクリックします。
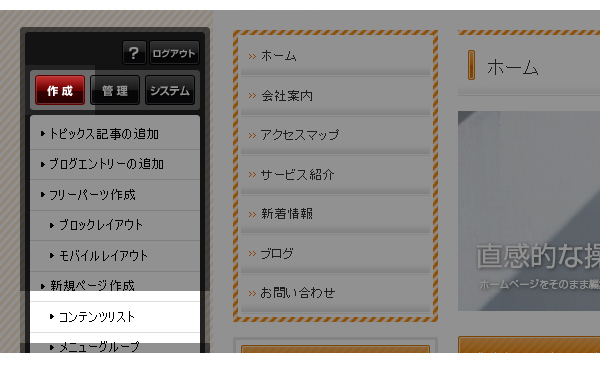

- “コンテンツリストダイアログ”が表示されます。
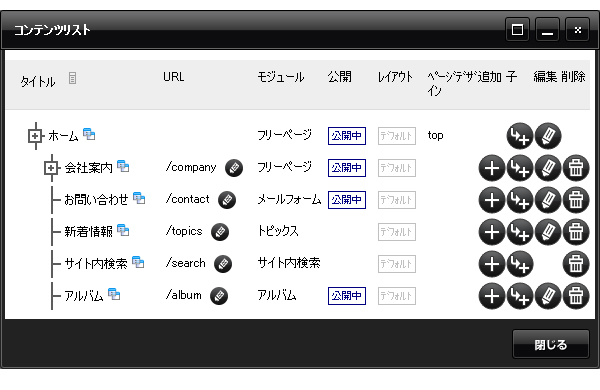
- 設定を変更したいアルバムコンテンツの[編集]ボタン
 をクリックして、ダイアログを表示します。
をクリックして、ダイアログを表示します。 - ダイアログの各設定を変更します。ダイアログの内容は下記の「アルバムに関するダイアログの詳細」を参照してください。
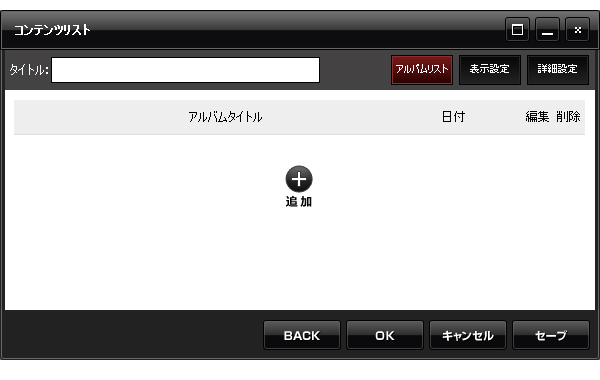
- [OK]ボタンを押して完了です
アルバムに関するダイアログの詳細
アルバムリスト

[追加]ボタンです。新しくアルバムを追加します。
→アルバムの追加方法についてはこちら
[編集]ボタンです。登録されたアルバムの内容を編集します。
[削除]ボタンです。登録されたアルバムを削除します。
表示設定
- 説明文
アルバムコンテンツの説明文を入力します。 - 概要
該当アルバムコンテンツの説明文を100文字以内を目安に設定します。検索サイトによっては、検索された際に該当コンテンツの説明文として適用されます。 - キーワード
該当アルバムコンテンツに関連するキーワードを設定します。キーワードを「,(半角カンマ)」で区切って、10ワードを目安に設定します。検索サイトによっては、無視される場合もあります。 - ステータス
このコンテンツを一般に公開するかどうかを変更できます。「公開」を選択すると、最構築によって一般サイトで公開されますが、「非公開」の場合は編集サイ トにのみ表示され、一般サイトにはコンテンツが表示されないため、該当のURLを確認すると「404エラー(ページが見つかりません)」と表示されます。 さらに「編集中」の場合は、再構築してもページの内容や状態は変更されず、前回再構築をした常態を維持します。
詳細設定
- 表示形式
写真をどのように表示するかを選択します。 ※下記の画像をクリックすると拡大して表示します。
- メイン画像の長辺サイズ
メイン画像の長い辺のサイズを変更します。変更した後にアップした画像に適用されます。 - サムネイル画像の長辺サイズ
サムネイル画像の長い辺のサイズを変更します。変更した後にアップした画像に適用されます。 - メタデータ(撮影日時)の表示
写真の詳細を表示する際にその写真の撮影日時を表示するかどうかを選択します。 - メタデータ(GPS情報)の表示
写真の詳細を表示する際にその写真のGPS情報を表示するかどうかを選択します。 - メタデータ(カメラ)の表示
写真の詳細を表示する際にその写真の撮影機種を表示するかどうかを選択します。
表示形式や使用しているサイトデザインなどにより、サムネイルの写真をその画像を囲む枠線との間に余白が表示されることがあります。その場合は、“サムネイル画像の長辺サイズ”を調整をしてから写真をアップロードしてください。
アルバム
1つのアルバムコンテンツ内に複数のアルバムを登録することができます。