「dParts」使い方ガイド
2011.02.02
地図(Google Maps)の設定、追加、変更
地図(Google Maps)の設定
ブロックレイアウトで配置できるGoogle Mapsの地図を作成します。
- コントロールパネルの[管理] → [Google Maps]を選択します。
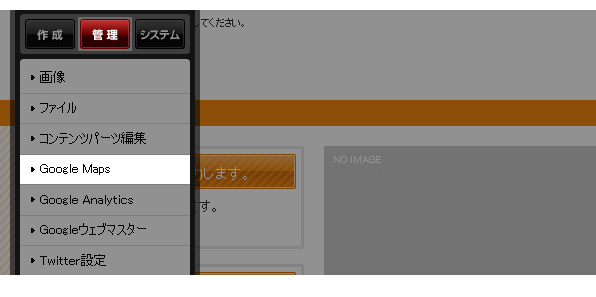
- “Google Mapsダイアログ”が表示されます。新しく地図を追加する場合は[追加]ボタン
 をクリックします。すでに追加されている地図を編集する場合は[編集]ボタン
をクリックします。すでに追加されている地図を編集する場合は[編集]ボタン を、削除する場合は[削除]ボタン
を、削除する場合は[削除]ボタン をクリックしてください。
をクリックしてください。
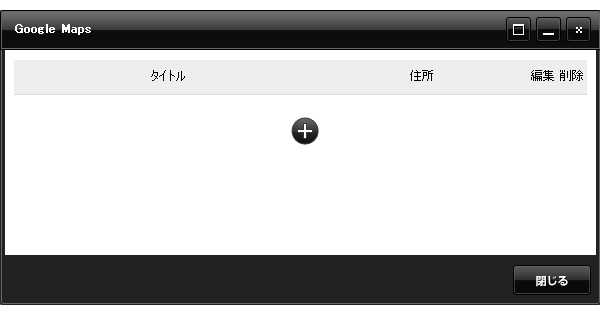
- ダイアログの必要項目を入力します。
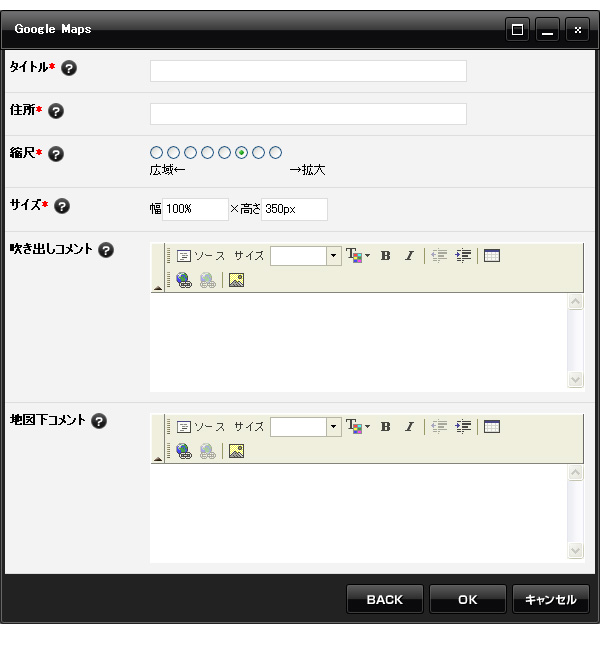
- タイトル
ダイアログの一覧等に表示されるその地図の名前を入力します。
※「'(シングルクォーテーション)」はご使用いただけません。 - 住所
アイコンを表示したい場所の住所を入力します。漢数字は使用できません。都道府県名、ビル・建物名は任意で入力してください。 - 縮尺
地図の縮尺サイズを設定します。 - サイズ
地図の表示サイズを単位(「%」か「px」)も含めて入力します。
例:幅100%,高さ350px - 吹き出しコメント
地図上のアイコンをクリックしたときに表示される吹き出し内のコメントを入力します。組織名や住所など、任意の内容を入力してください。 - 地図下コメント
地図の下に表示するテキストを入力します。アクセスルートなど、必要に応じて任意の内容を入力してください。
- タイトル
- [OK]ボタンをクリックして完了です。
地図(Google Maps)の追加
ページ内に作成した地図を配置したい場合は、そのページを表示させてブロックレイアウトで該当する地図を配置してください。
地図(Google Maps)の変更
追加と同じ方法で“Google Mapsダイアログ”を表示させて、該当地図の右側にある[編集]ボタン をクリックするか、変更したい地図を配置したページを表示させ、変更したい地図の上で右クリックをして表示されたショートカットメニューから[Google Maps] → [プロパティ]を選択して“Google Mapsダイアログ”を表示させます。
をクリックするか、変更したい地図を配置したページを表示させ、変更したい地図の上で右クリックをして表示されたショートカットメニューから[Google Maps] → [プロパティ]を選択して“Google Mapsダイアログ”を表示させます。
アイコンの位置調整
場合によっては、ダイアログで入力した住所と少し異なる位置にアイコンが表示されることがあります。その場合は、アイコンの位置調整を行う必要があります。
- 変更したい地図を配置したページを表示させます。
- アイコンを変更したい地図の上で右クリックをして表示されたショートカットメニューから[Google Maps] → [位置の調整]を選択します。
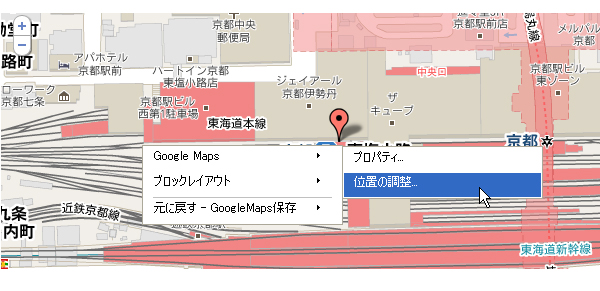
- アイコンをドラッグして正しい位置まで持っていき、ドロップしてください。この時、アイコンの下に表示される×マークの位置がアイコンが表示される位置になります。
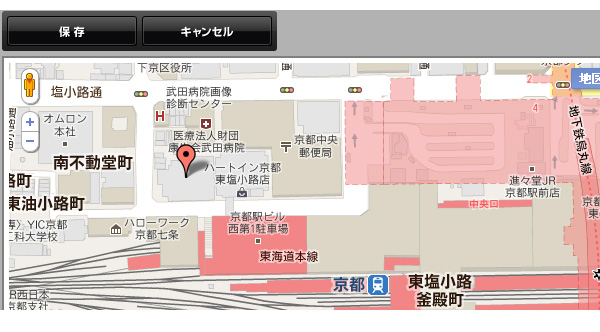
- [保存する]ボタンを押して完了です。